 Placer des racks
Placer des racks
|
Outil |
Trousse |
|
Rack 2D
Rack 3D
|
Disposition |
Vous pouvez créer aussi bien des racks 2D que des racks 3D. La version 2D représente la face avant d’un rack. La version 3D montre un rack 2D existant associé dans les vues 3D. La version 2D et la version 3D sont placés sur des calques différents qui montrent le rack automatiquement dans la vue adéquate. Un rack 3D peut se connecter à un réseau de câbles et est considéré comme un point de raccordement. La connexion se trouve au centre de la face arrière du rack. Pour connecter des équipements rackés à un réseau de chemins de câbles, vous devez connecter le rack.
Un rack 3D peut également éventuellement représenter une vue 3D générique seule d’un rack ou d’une console dans le cas d’un dessin conceptuel.
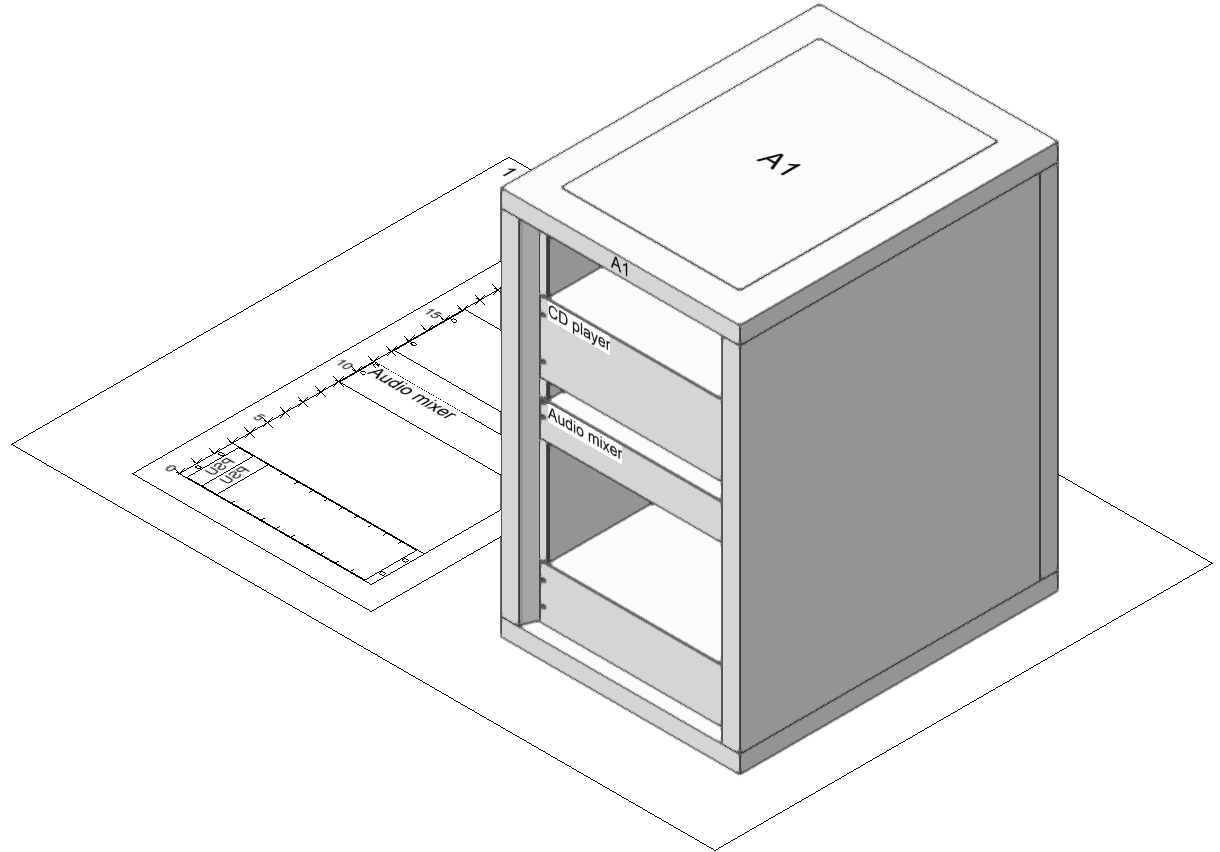
Les cadres et les équipements placés dans un rack sont associés à ce rack au niveau de l’affichage, de l’identification et dans les tableaux. Ils se déplacent également avec le rack.
Pour placer un rack:
Assurez-vous que le calque « Rack Elevation » est actif lorsque vous placez des racks 2D, et que le calque « Rack 3D Layout » est actif lorsque vous placez des racks 3D. Ces calques sont coordonnés avec les vues définies pour les calques et les viewports sur les planches de présentation afin que l’affichage obtenu soit correct.
Sélectionnez l’outil Rack 2D ou Rack 3D.
Cliquez pour placer le rack. La première fois que vous utilisez l’outil dans un fichier, une boîte de dialogue des propriétés s’ouvre. Définissez les paramètres par défaut. Vous pouvez éditer ces paramètres par la suite dans la palette Info Objet.
Pour associer un rack 2D avec un rack 3D, sélectionnez le rack 2D existant dans la liste ID rack. Le rack 3D vous monte un modèle du rack 2D. L’association est conservée jusqu’à ce que le rack 2D soit supprimé.
Cliquez pour afficher/masquer les paramètres.Cliquez pour afficher/masquer les paramètres.
|
Paramètre |
Description |
|
Général |
|
|
ID rack |
Saisissez un identifiant pour le rack 2D. L’équipement et les cadres placés dans le rack reçoivent cet identifiant en lecture seule comme indication de leur emplacement. Pour un rack 3D, sélectionnez l’ID du rack 2D existant que vous souhaitez voir apparaître en 3D ou sélectionnez <Sans> pour créer un rack ou une console 3D générique qui n’est pas associé à un rack 3D. |
|
Style de rack (3D uniquement) |
Sélectionnez un style de rack ou de console pour le rack 3D. |
|
Physique (2D uniquement) |
|
|
Hauteur |
Sélectionnez une hauteur standard pour le rack. |
|
Largeur/Profondeur |
Saisissez les dimensions du rack dans les unités du document. |
|
Puissance |
Indiquez la puissance du rack et des équipements qu’il contient. |
|
Poids du rack |
Saisissez le poids du rack uniquement. |
|
Poids total |
Indiquez le poids total du rack et des équipements qu’il contient. |
|
Configuration |
|
|
Ouverture rack (2D uniquement) |
Sélectionnez une largeur d’ouverture standard pour le rack (l’équipement ne peut pas être plus large que cette valeur afin de pouvoir être inséré dans le rack). |
|
Pente console (3D uniquement) |
Pour un rack de type console, saisissez la valeur de la pente en degrés. |
|
Épaisseur panneau (3D uniquement) |
Pour un rack de type console, saisissez l’épaisseur du plaquage autour du panneau. |
|
Localisation (2D uniquement) |
|
|
ID pièce |
Vous voyez apparaître ici l’identifiant de la pièce, si le rack se trouve dans une pièce. |
|
Texte (3D uniquement) |
Sélectionnez les parties du rack à dessiner en 3D. Si vous choisissez de dessiner plusieurs parties, le dessin sera plus réaliste mais prendra plus de temps. Les options Afficher la puissance et Afficher le poids peuvent uniquement afficher des valeurs d’un rack 2D associé. |
Voir l’équipement à l’avant ou à l’arrière du rack
Certains équipements sont montés à l’avant et d’autres, à l’arrière du rack, selon la valeur du paramètre Fixation sélectionnée dans la palette Info Objet d’un périphérique sélectionné. Si vous ne souhaitez voir apparaître que les équipements fixés à l’avant ou l’arrière du rack, utilisez les classes CC-Equipment-Front et CC-Equipment-Rear pour contrôler la visibilité de l’équipement.
Dans un viewport, obtenez le même effet en modifiant la visibilité des classes CC-Equipment-Front et CC-Equipment-Rear dans le viewport.
